Установка VoiP сервера Asterisk IP PBX на OS FreeBSD Устарела
Автор: Cancer.
Вот возникла как-то задача соединить Офис и Базу через 2 Шлюза DVG 2004S и DVG 3004S
Офис и база объединены Радиоканалом LAN.
И нужно было соединить АТС-Шлюз в офисе и Шлюз-АТС на базе по средствам VoiP сервера.
Как обычно задал на форуме что по чем и что лучше, мне заявили что мол Астериск супер.
Ну вот и решил его пробовать.
Шлюзы DVG 2004S и DVG 3004S
Схема сети
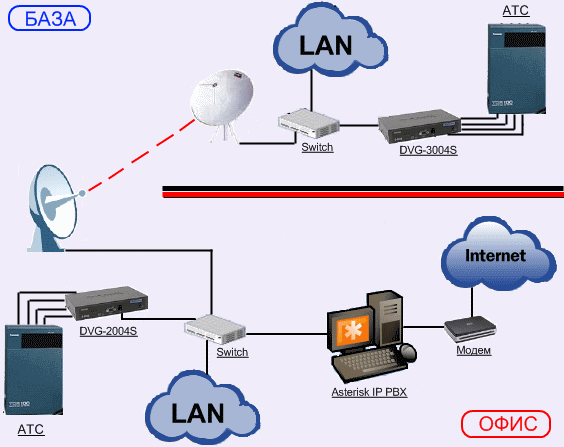 |
Asterisk™ – это завершенное решение телефонной станции основанное на технологии VoIP.Работает Asterisk на платформе Linux и обеспечивает все возможности, которые Вы ожидаете от АТС и даже больше.Asterisk совместим практически со всеми современными стандартами и оборудованием, изпользуя сравнительно недорогое аппаратное обеспечение. Asterisk предоставляет сервис голосовой почты, конференц-связи, очереди вызовов. Поддерживает технологии Caller ID, ADSI, SIP и H.323. Asterisk поддерживает широкий диапазон протоколов TDM для обработки и передачи голосового трафика через средства традиционной телефонии. Asterisk поддерживает Американский и Европейский типы сигнализаций, используемых в бизнес приложениях. Asterisk позволяет построить мост между Интегрированными сетями передачи голоса и данных следующего поколения, и существующей инфраструктурой. Asterisk не только поддерживает традиционное телефонное оборудование, но и позволяет использовать его дополнительные возможности. Используя IAX™ (Inter-Asterisk™ eXchange) VoIP протокол, возможно безболезненное объединение голоса и данных в сетях. При использовании пакетной передачи голоса, возможно посылать данные, такие как например URL и изображения, присоединённые к голосовому трафику, то есть позволяет сильно интегрировать информацию. Asterisk включает в себя центральное ядро с четырьмя API для модульной загрузки приложений телефонии, аппаратных интерфейсов, обработки формата файлов и кодеков. Это позволяет прозрачно переключаться между всеми поддерживаемыми интерфейсами, соединять разнообразные голосовые системы с единой средой передачи данных. Asterisk первоначально был разработан на GNU/Linux для x/86. Известны компиляции работающие на OpenBSD, FreeBSD, and Mac OS. Перенос на другие UNIX-платформы не должен вызвать затруднений и возможен при наличии времени и необходимых навыков. Существует Asterisk, доступный для тестирования на платформе Debian, он поддерживается Марком Пирселлом (Mark Purcell)
Устанавливаем Asterisk 1.4
|
| [X] OGGVORBIS Enable Ogg Vorbis support | [X] ODBC Enable ODBC support | [ ] POSTGRES Enable PostgreSQL support | [ ] RADIUS Enable RADIUS accounting support | [X] SNMP Enable SNMP support | [ ] H323 Enable H.323 support | [X] FREETDS Enable FreeTDS support | [X] JABBER Enable Jabber and Gtalk support | [X] SQLITE Enable SQLITE support | [X] CODEC_PATCH Apply codec negotiation patch | [ ] ILBC Enable iLBC codec | [ ] MISC_PATCHES Apply additional patches |
|
Далее привожу основные конфиги
Сразу говорю все что там в конфигах было оставлял без изменений, токо добавлял это все вниз кадого конфига
Да и еще решетки(#) конфиги asterisk`a не переваривают
|
; Для подключения Шлюза Офис D-Link 2004S [200] type=friend host=dynamic username=200 secret=123 nat=no canreinvite=no context=office callerid=Office <200> allow=gsm allow=ulaw allow=alaw ; База D-Link 3004S [401] dtmfmode=auto type=friend host=dynamic username=401 secret=пароль nat=no canreinvite=no context=office callerid=Base <401> disallow=all allow=g729 allow=g723 allow=g723.1 allow=gsm allow=ulaw allow=alaw ; База D-Link 3004S [402] dtmfmode=auto type=friend host=dynamic username=402 secret=пароль nat=no canreinvite=no context=office callerid=Base <402> disallow=all allow=g729 allow=g723 allow=g723.1 allow=gsm allow=ulaw allow=alaw ; База D-Link 3004S [403] dtmfmode=auto type=friend host=dynamic username=403 secret=пароль nat=no canreinvite=no context=office callerid=Base <403> disallow=all allow=g729 allow=g723 allow=g723.1 allow=gsm allow=ulaw allow=alaw ; База D-Link 3004S [404] dtmfmode=auto type=friend host=dynamic username=404 secret=пароль nat=no canreinvite=no context=office callerid=Base <404> disallow=all allow=g729 allow=g723 allow=g723.1 allow=gsm allow=ulaw allow=alaw ; Обычный SIP пользователь [201] type=friend host=dynamic username=201 secret=пароль nat=no canreinvite=no context=office callerid=user1 <201> allow=gsm allow=ulaw allow=alaw ; Пользователь который звонит внутри фирмы,а по ; межгороду через sipnet.ru с зарегистрированного аккаунта. [202] type=friend host=dynamic username=202 secret=пароль nat=no canreinvite=no context=office callerid=user2 <202> allow=gsm allow=ulaw allow=alaw
|
Да и для того что бы была слышимость в обе стороны, когда звоните через SIPNET нужно пробросить порты 10000-20000 на машину с Asterisk'ом
|
; Номер 400 для того что бы на него позвонили ; и поподали на один из свободных 401 402 403 404 exten => 400,1, Queue(queue1|tT|||60) exten => 400,n, Hangup ; D-Link База 3004 exten => 401,1, Dial(SIP/401,40) exten => 401,2, Hangup ; D-Link База 3004 exten => 402,1, Dial(SIP/402,40) exten => 402,2, Hangup ; D-Link База 3004 exten => 403,1, Dial(SIP/403,40) exten => 403,2, Hangup ; D-Link База 3004 exten => 404,1, Dial(SIP/404,40) exten => 404,2, Hangup , Voicemail(201@default) exten => , Voicemail(202@default) exten => ; Номер 300 по которому можно услышать голосовые сообщения ; введя номер голосового ящика и его пароль exten =>300,1,VoiceMailMain(300) ; Конференция 999 exten => 999,1, MeetMe(999)
|
Добавляем очередь в конфиг queues.conf
|
|
Добавляем строку для автозапуска в /etc/rc.conf
|
Ну и запускаем сам Asterisk
|
Для того что что бы Работала конференция 999 нужно проделать следующее
|
Запускаем модули
|
Добавляем в автозапуск
|
|
|
Для того что бы пользователи получали уведомления на почтовый ящик по средствам sendmail нужно проделать такое :)
|
[zonemessages] eastern=America/New_York|’vm-received’ Q ‘digits/at’ IMp central=America/Chicago|’vm-received’ Q ‘digits/at’ IMp central24=America/Chicago|’vm-received’ q ‘digits/at’ H N ‘hours’ military=Zulu|’vm-received’ q ‘digits/at’ H N ‘hours’ ‘phonetic/z_p’ european=Europe/Copenhagen|’vm-received’ a d b ‘digits/at’ HM
|
Да и если кому нужны тут Звуковые файлы, для того что бы Asterisk говорил по русски 🙂
|
||||||||||||||||
Установка Asterisk-gui-0.0.1r20070801_3
Вот еще можно поставить довольно приятную Веб морду asterisk-gui
|
| [X] SIP_QUEUES In queues register users as SIP, not Agents
| [X] SAMPLE_CONFIG Install sample configuration files |
|
Включаем поддержку Веб админки
|
|
Перезапустим Asterisk
|
Тут задаем логин и пароль для Веб Админки добавив вот такую запись в самый низ
|
|
|
И заходим по такой ссылке и отвечаем на вопросы установки
http://ip_tachki:8088/asterisk/static/config/setup/install.html
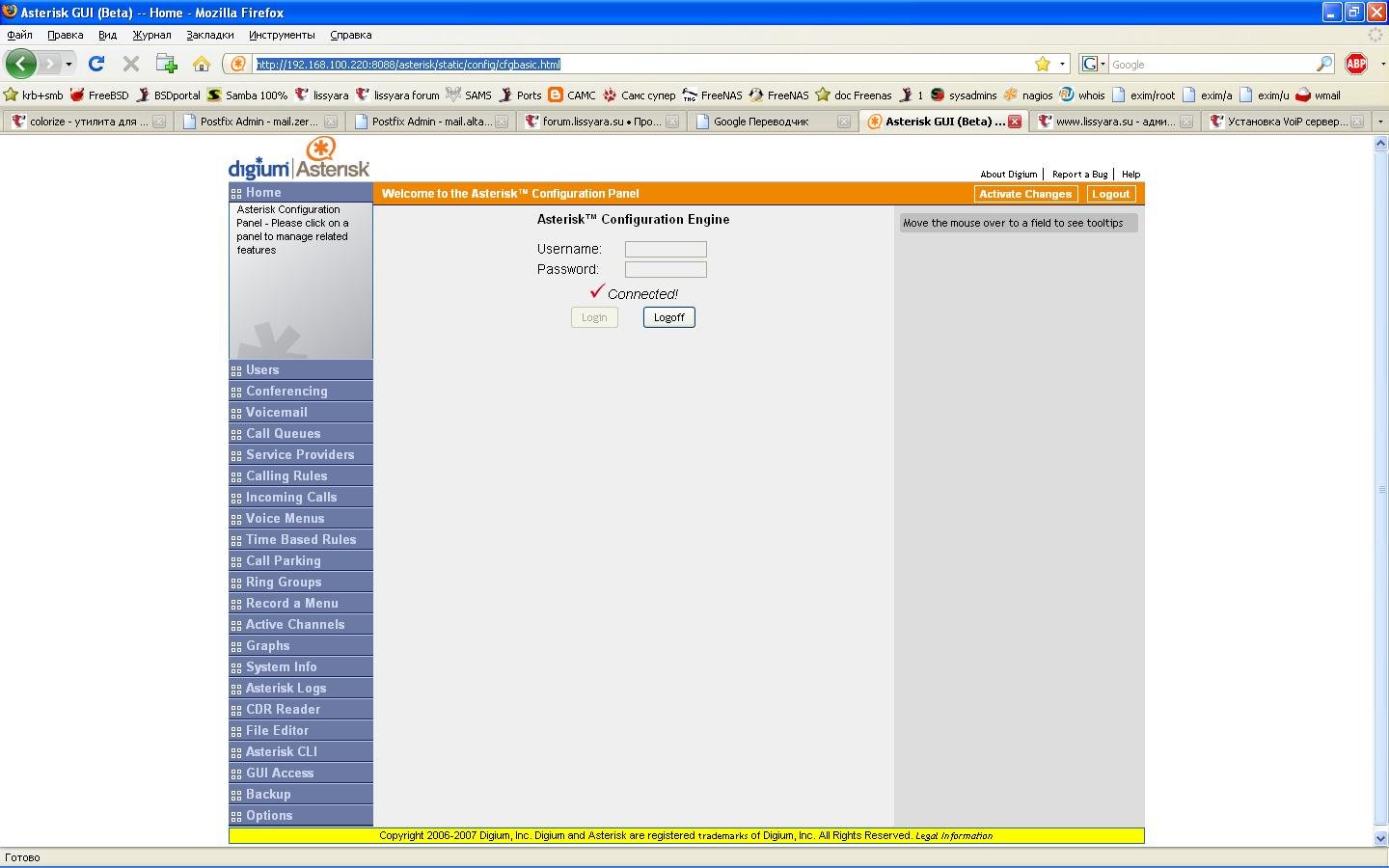 |
|
Клиент для IP телефонии X-lite можно скачать здесь
Документация
http://voip.rus.net/
http://asterisk.org.ru/
http://asterisk.org/
http://asteriskforum.ru/
Буду дописывать по мере успеха!!!(P.S понимаю что статья не идеальна, но все еще впереди)
PS….Виталий Сергеевич, посвящается вам за ваш вклад в мое развитие!
Взято:
http://www.lissyara.su/articles/freebsd/programms/voip_asterisk_ip_pbx/